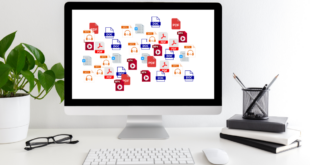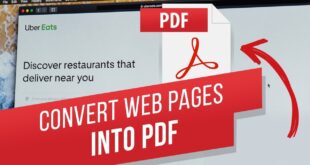Portable Document Format or PDFs are a great way to share documents with your co-workers or friends. Organizations commonly use PDFs to share text-based data like reports, research, agreements, and more and you will also find PDFs used for bank or credit card statements, credit score ratings, mutual fund reports, and other personal information. Most of the data in these types of documents are confidential. So, you have to be very careful with who you share these documents.
However, there are certain times, where you need to share some information contained in these documents with others. For instance, you may need to share your bank statement with loan issuer, or you may need to share your rent agreement with a friend for the format, without revealing sensitive data in the document.
These are the times when you need to figure out how to send the document masking the personal info. You can redact PDF to either permanently delete the sensitive information or blackout or hide the information in your document. But the question is how you do that? Online research would pull up various tools to help serve you, but the best among the lot is PDFelement Pro. For more details check pdf.iskysoft.com.
Why PDFelement Pro is Recommended as the Best PDF Redaction Tool

PDF blacking out allows you to hide sensitive information while keeping the document’s formatting. It is a process of permanently deleting visible text and images from a document. Unfortunately, most people believe that it is simply drawing black boxes on the text using a PDF black-out tool. Though it looks very similar to redaction, drawing black boxes over sensitive information does not prevent the reader from copying the text or images beneath. In other words, even if you can’t see the information, it’s still there and easy for a user to copy it. PDFelement Pro not only blacks out the content, but also deletes the underlying text and images.
PDFelement Pro not only allows you to redact text in PDF but allows you to create, convert, edit, and do a lot more with your PDFs. It is a one-stop-shop for all your PDF needs. It is fully-featured, powerful, easy to use as well as affordable PDF editor for Windows and Mac. It allows you to create PDF files from various file formats are vice versa, quickly edit and annotate PDF files, create and fill PDF forms, sign contracts, and use optical character recognition (OCR) to transform scanned PDF files to editable file formats. Whether you are a professional who needs to share the business strategy with your co-workers without revealing the personal info or want to share a format with your friend, use PDFelement Pro to redact PDF.
How to Redact PDF on Windows
Step 1 – Download and Install
Download the PDFelement Pro from pdf.iskysoft.com and install it on your Windows device. This would take a few minutes. Once installed, launch the PDFelement Pro.
Step 2 – Import PDF
After launching PDFelement Pro, click on the Open File button to import the PDF file you want to black out. You can also drag and drop the file in the program which is an easier way to open the file.
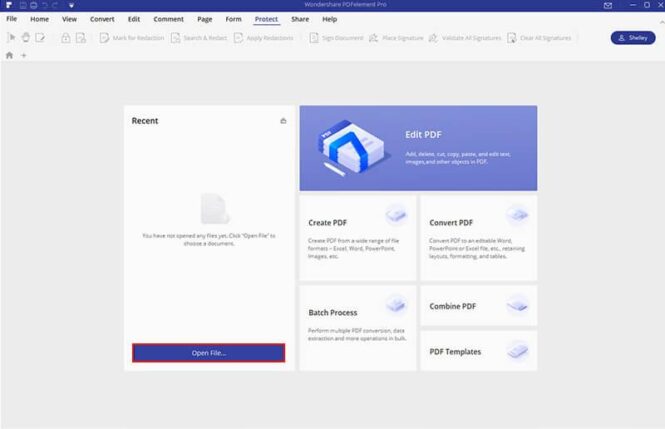
Step 3 – Mark for Redaction
For this, go to the Protect tab on the main screen and click on Mark for Redaction. Select the area where you need to redact information in PDF or black out text in PDF.
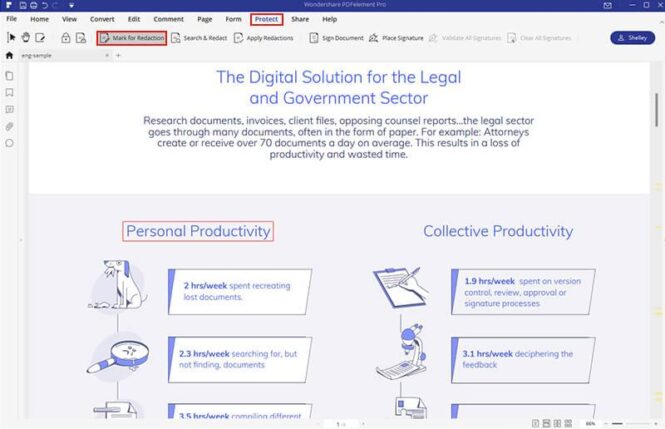
Step 4 – Apply to Finish
Here, you can change its appearance, right click and choose whether to delete the black out part on the text, select properties, overlay custom text, or even change the color. Finally, Apply to save your changes.
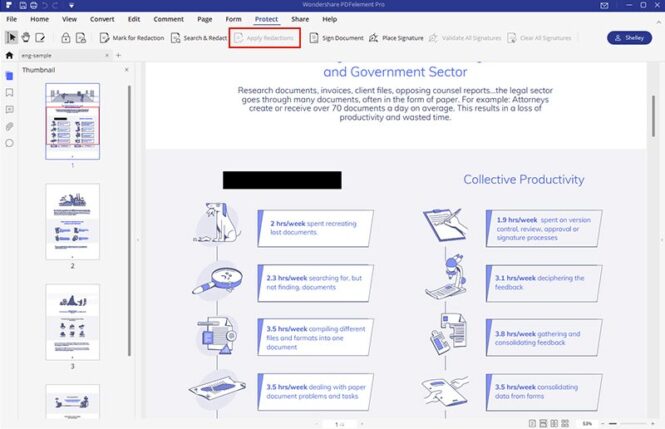
These are the steps to black out PDF on Windows, but what about Mac users? Don’t worry follow the steps below.
How to Redact PDF on MAC
Step 1 – Launch PDFelement Pro
Download the PDFelement Pro and install it on your Mac. When you download the program, run it and follow the steps mentioned to install. Once the installation process is over, launch the program on your Mac.
Step 2 – Open the PDF File
Once the program is open, you will see the Open File button at the bottom of the screen. Click this button to select the PDF file that you want to black out and finally click on Open. You can also drag and drop the files here.
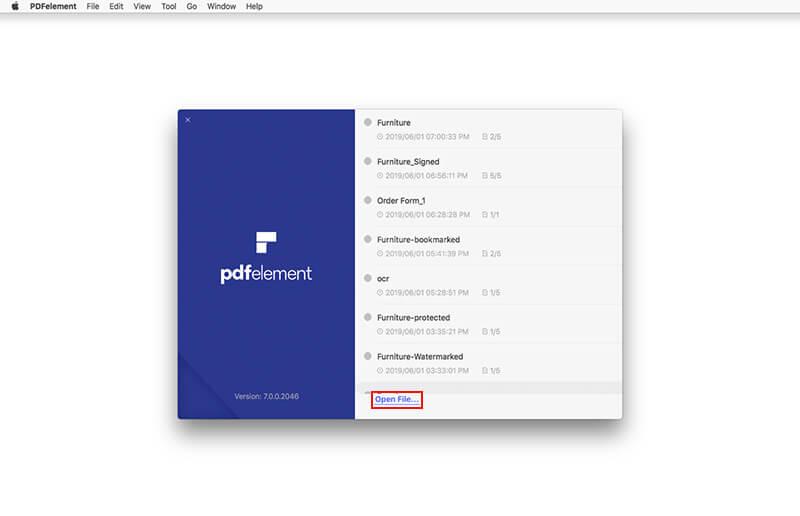
Step 3 – Redact PDF File
To be able to black out information in PDF, go to the Protect tab and click on the Redact button. A panel will open on the right side where you can select the option Text & Image to black out text in PDF. Drag the cursor to highlight the desired text or images and when you release the cursor, the item will be automatically blacked out. If you need to black out pages, click on the Pages tap on top. A new window will open, select the page range you want to black out.
Once you have selected the information that you want to black out, click on the Apply button on the top-right corner. The selected text or images will be removed permanently. Proceed to apply the changes by clicking on the Save button.
In this step, you can also change its properties. Click on the Redact button, go to the panel on the right-hand side where you can select the color of the redaction box or overlay custom text. You can test the changes by blacking out parts of the PDF file.
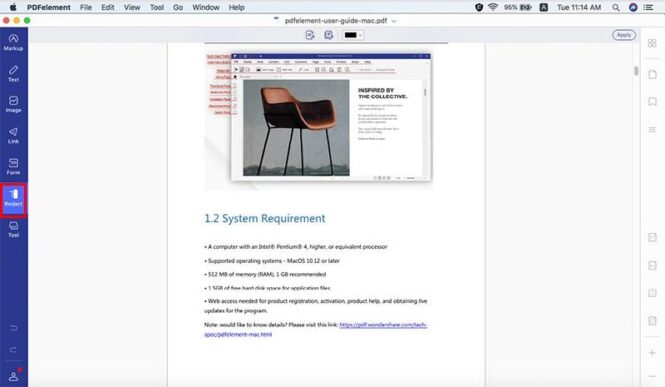
Conclusion
Redacting PDF files is a great way to fully protect sensitive text. You can use PDF encryption software, but someone can decrypt the file. So, the most effective way to protect sensitive information is to remove or cover up the field or pages permanently through redaction and PDFelement Pro enables you to do that easily. And iSkysoft provides 50% discount to buy lifetime license. Its original price is $159, now, only $79.5 to get it. Buy it via click here.
 Imagup General Magazine 2024
Imagup General Magazine 2024