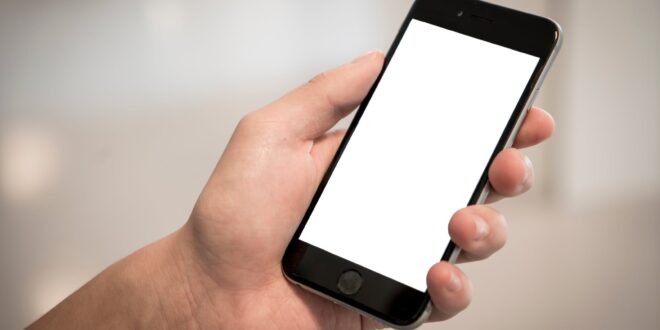One of the worst things that can happen to you is having your much-loved and expensive iPhone stop working. The thing is, there can be a lot of ways for your phone to shut down and stop working. You could have a hard time turning it on due to a drained and irregular battery, you can have a pitch-black screen, or a white screen without showing any icons or apps. This bug is also known as the iPhone White Screen of Death. That name makes it sound scary, but the truth is that you can fix this bug in different ways. Keep on reading and discover your solutions down below.
What are the causes of a white screen?

This bug is quite common, so do not think that you’re the only one having to deal with it. In most cases, you will see an all-white phone screen because of:
A) Failed software update
B) Improper use of jailbreak
C) You are having a hardware problem
Whatever the cause of the iPhone White Screen of Death on your phone may be, try these steps to fix it and prevent it from happening in the future.
How to fix iPhone Stuck on the White Screen of Death In 6 Ways
1. You can try the triple-finger tap test
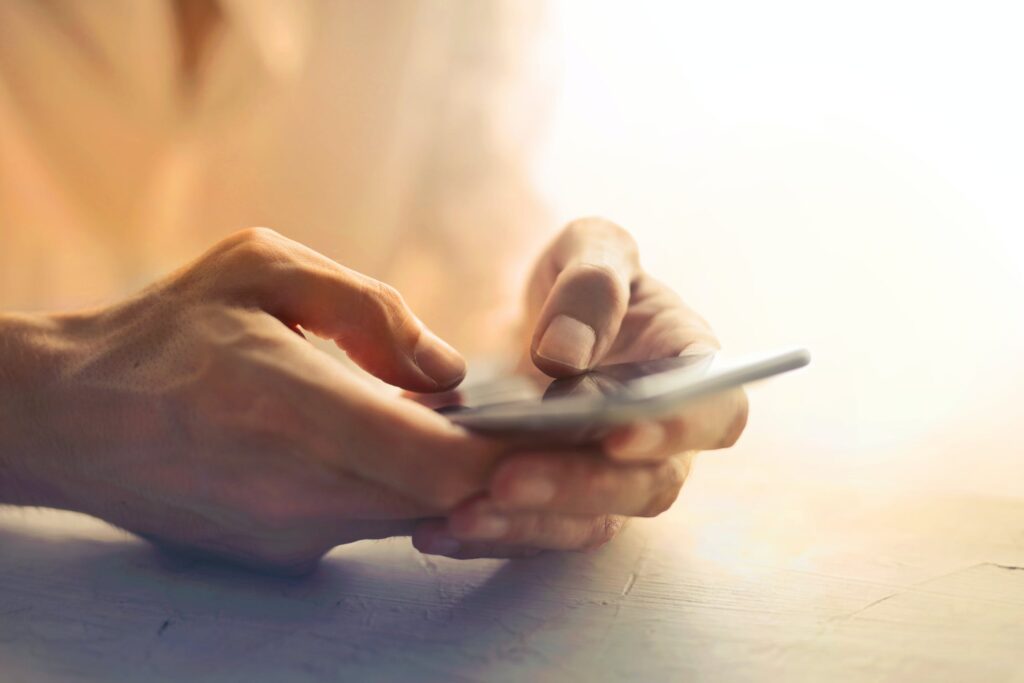
This won’t solve the problem in most cases, but it will help push you in the right direction to figure it out. In some rare cases, iPhone users tend to turn on-screen magnification. If this does happen your phone might be pointing to something white, with the main focus on one part of the screen. You should hold three fingers together and then use them to double-tap the screen. If your screen changes back to its normal view, turn off the magnification setting. Go to settings and choose a general feature, followed by accessibility, and click on zoom. Turn it off and you’ve fixed your issue.
2. Try to hard reset your phone
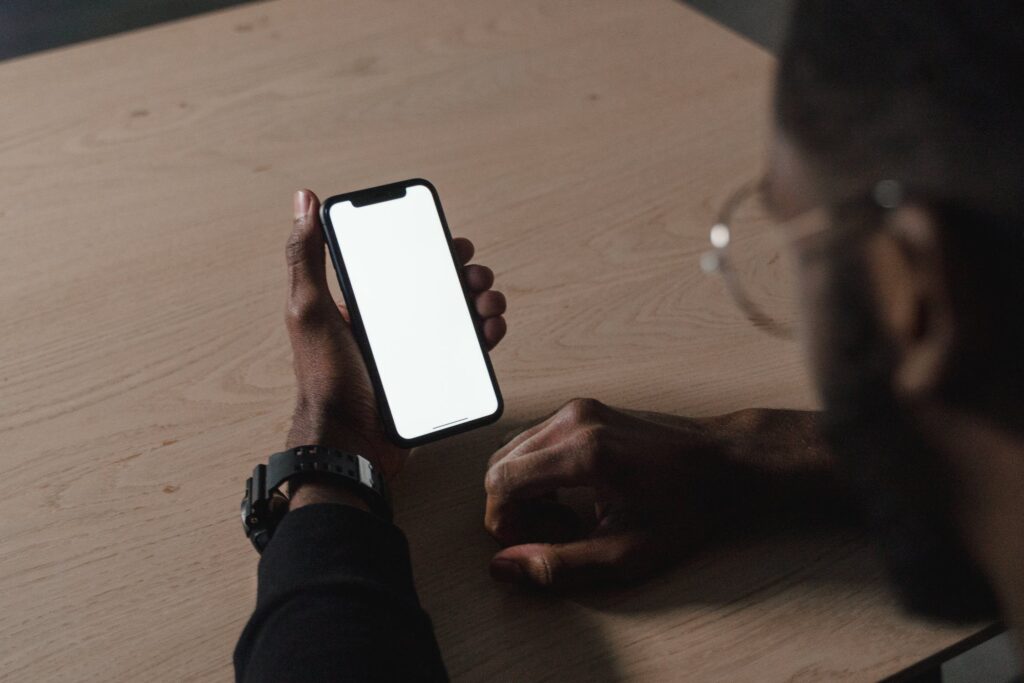
This is like a restart but it doesn’t require you to be able to see or touch anything on your screen. This is also important and a good move to make since you won’t be able to see anything happening on the white screen either. Here is how to do it:
Step 1: Touch the home button and click the sleep/wake button along with it.
Step 2: Hold it until your Apple logo appears.
Step 3: Let go of the button once you spot the home icons.
This trick might vary a bit depending on the type and model of the phone that you have. In case nothing happens within the first 30 seconds you should move on to a different solution.
3. Recovery mode and restore from backup
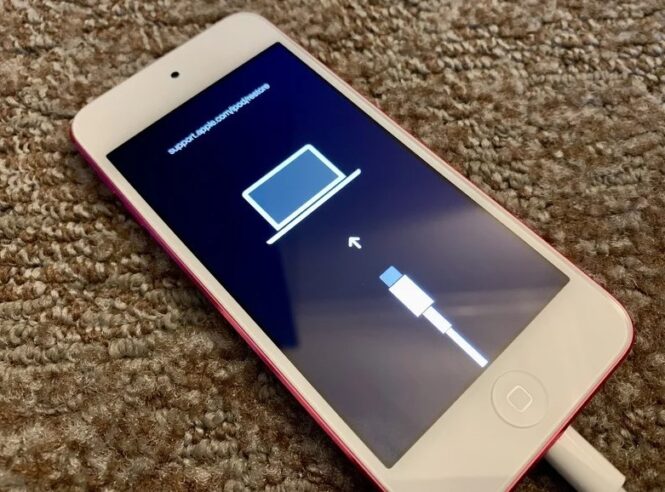
Recovery Mode is a powerful go-to solution that oftentimes helps with some of the biggest bugs. However, you can’t do it in a couple of seconds or minutes, and you will need your computer to perform this task.
Step 1: Turn off your phone (if you can) and if it allows you to make a change.
Step 2: Plugin the cable into your phone, but do not plug it into your computer just yet.
Step 3: If you have an iPhone 8 and anything that has come out after this model, you should click the side button and then plug the cable into your laptop.
With an iPhone 7 click the volume down button and plug in the cable.
Step 4: Hold the button till you see a recovery mode pop on your screen. Connect it to your iTunes. If you manage to switch colors from white to black you will get into the Recovery Mode. Restore your phone and you will be back to normal.
4. Fix your iPhone white screen without losing data
If you didn’t fix the problem with all of these tips and tricks, now it may be time to click here since Tenorshare ReiBoot can fix your issue without having your data compromised or lost. It is a handy tool that will fix any problems. To properly use it, make sure that you:
Step 1: Install and run the Tenorshare ReiBoot tool on your computer. Connect your device to the computer using a USB cable and click “Start.”
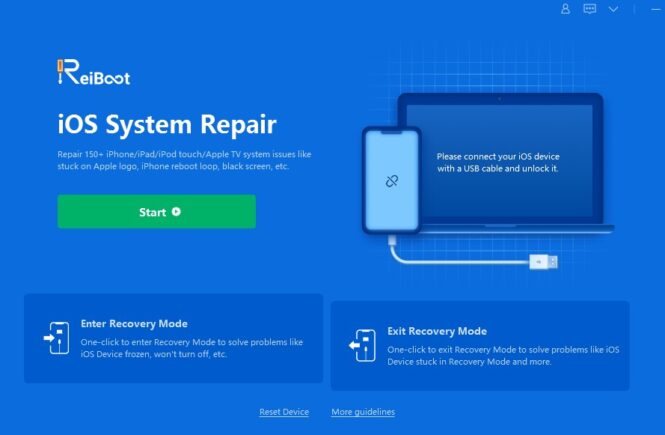
Step 2: Click the standard repair option and download the required firmware package.
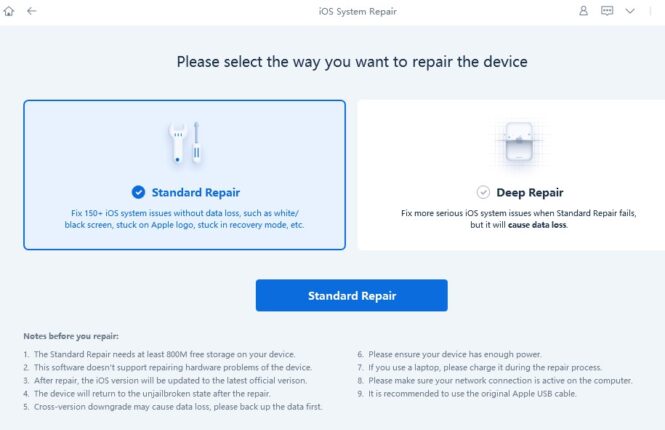
Step 3: Click the standard repair option after your download is done. Give it some time to restart and your issue will be resolved.
5. Try out DFU
DFU stands for Device Firmware Update. Did you know this? It is not as easy to do and it might take you a couple of trials and errors to get it right. Here is how you can do it if you use iPhone 7 and up.
Step 1: Connect your phone to your computer and turn on iTunes. Try to turn off your phone.
Step 2: Now, hold down the side button and volume down button at the same time. Count for ten seconds and let go of the button.
Step 3: In case an Apple logo appears you will have to do the process again.
Step 4: After 10 seconds, let go of the side button but keep holding the volume down button.
Step 5: If your screen becomes black you are in the DFU mode. Check out the instructions on what to do next on iTunes.
6. Contact or visit Apple
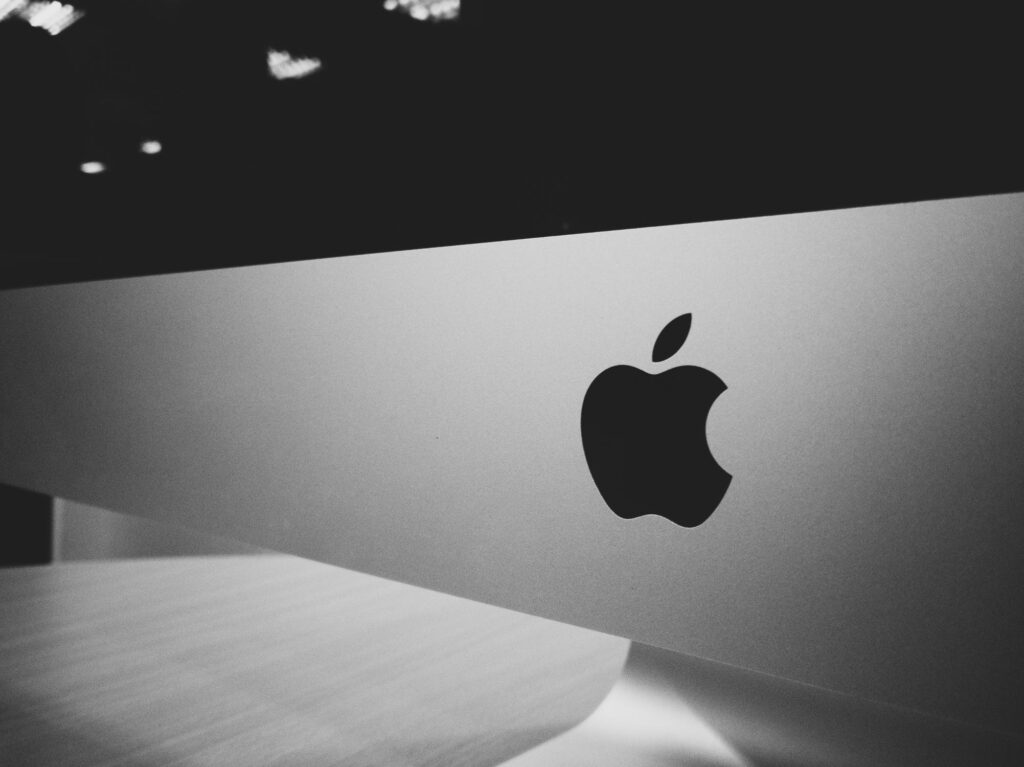
If you’ve tried all of these steps and still have this exact same white-screen problem, you’ve likely got an issue that you can’t fix and that requires a different approach by a worker who knows how to do complex bugs. If you can try to contact the local support that is somewhere near you. This check-up shouldn’t cost you anything, but the solution and approach that a worker ends up using could vary in price. Also, if your phone has insurance you might not pay for any type of service. Your phone should be back to normal in less than 3-4 days.
 Imagup General Magazine 2024
Imagup General Magazine 2024